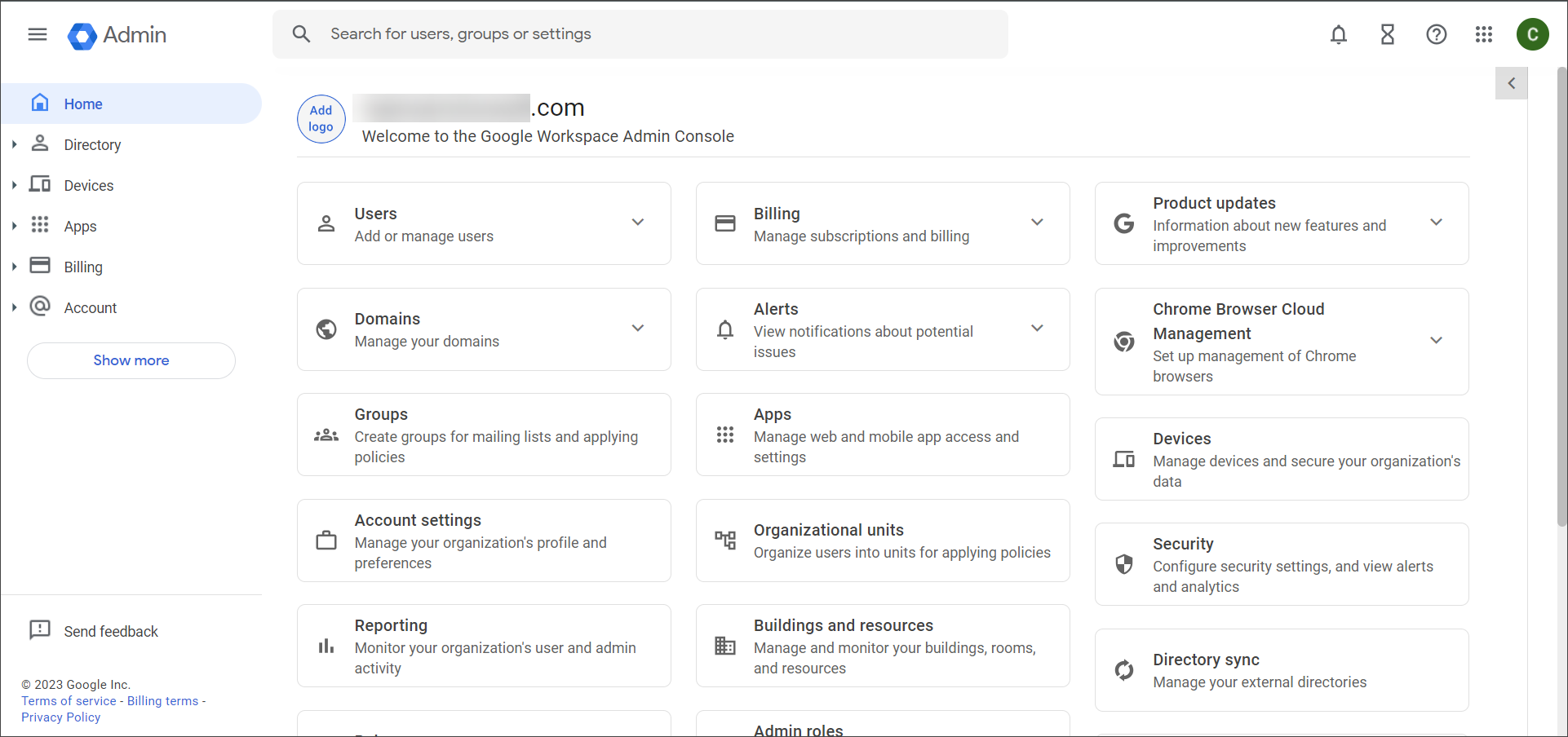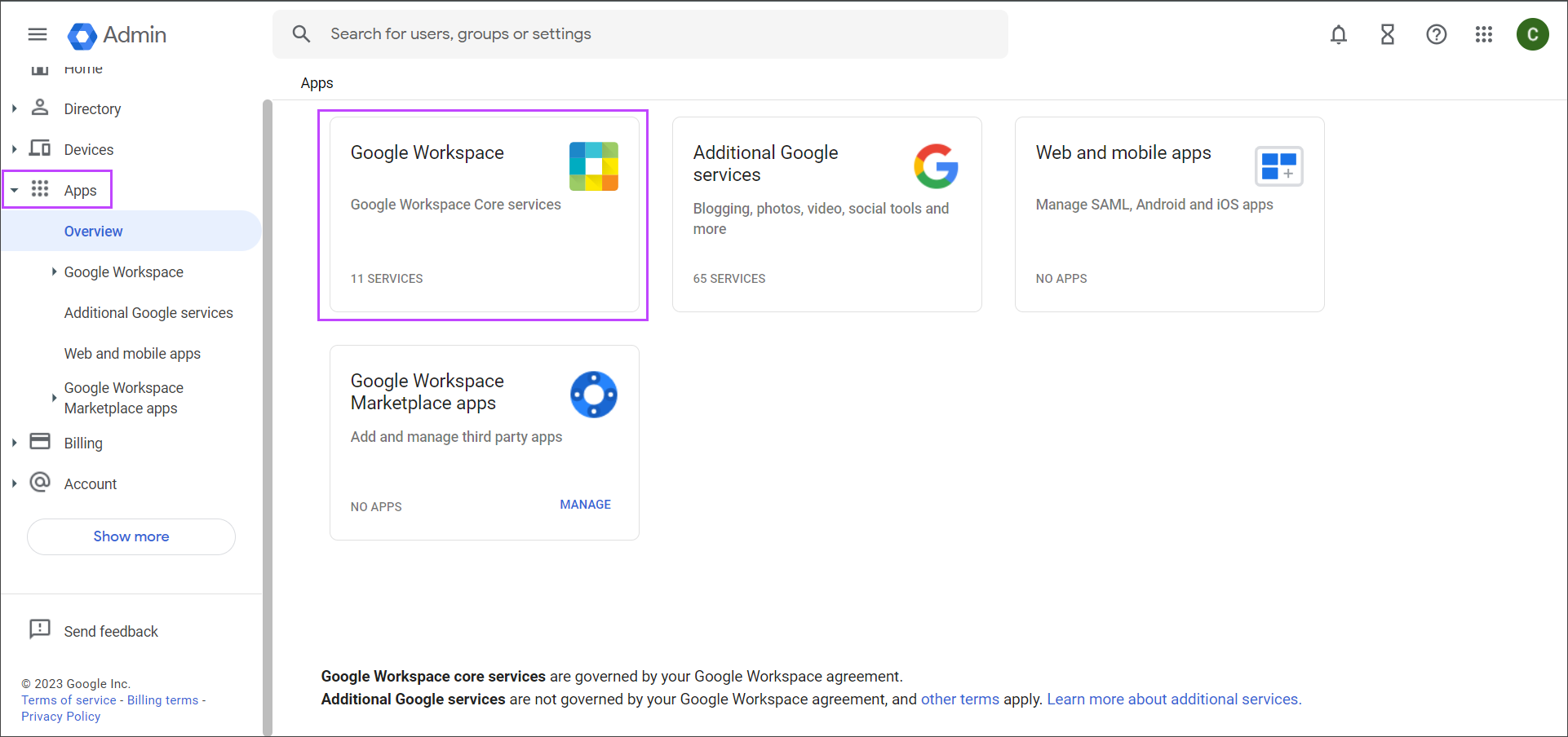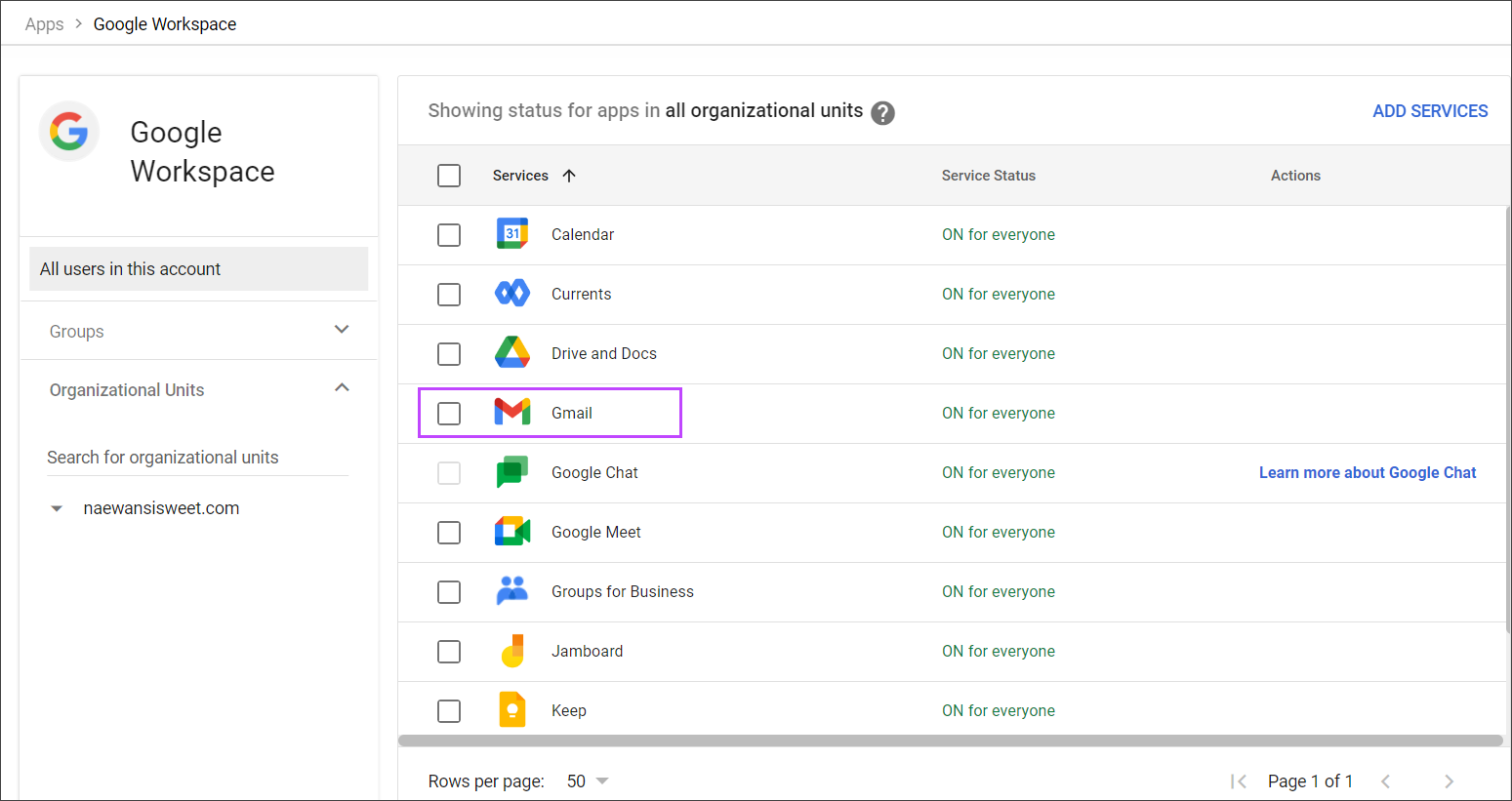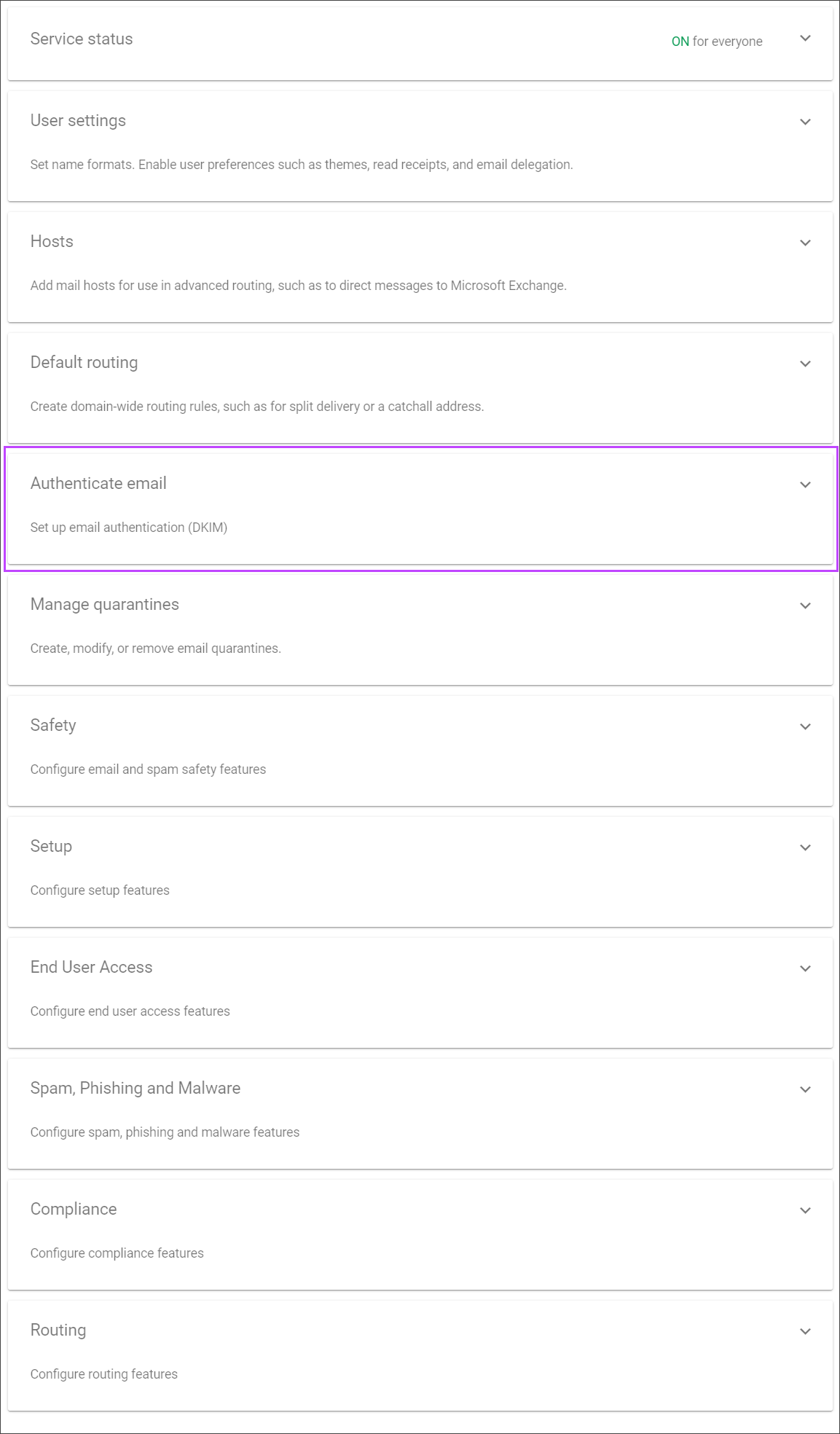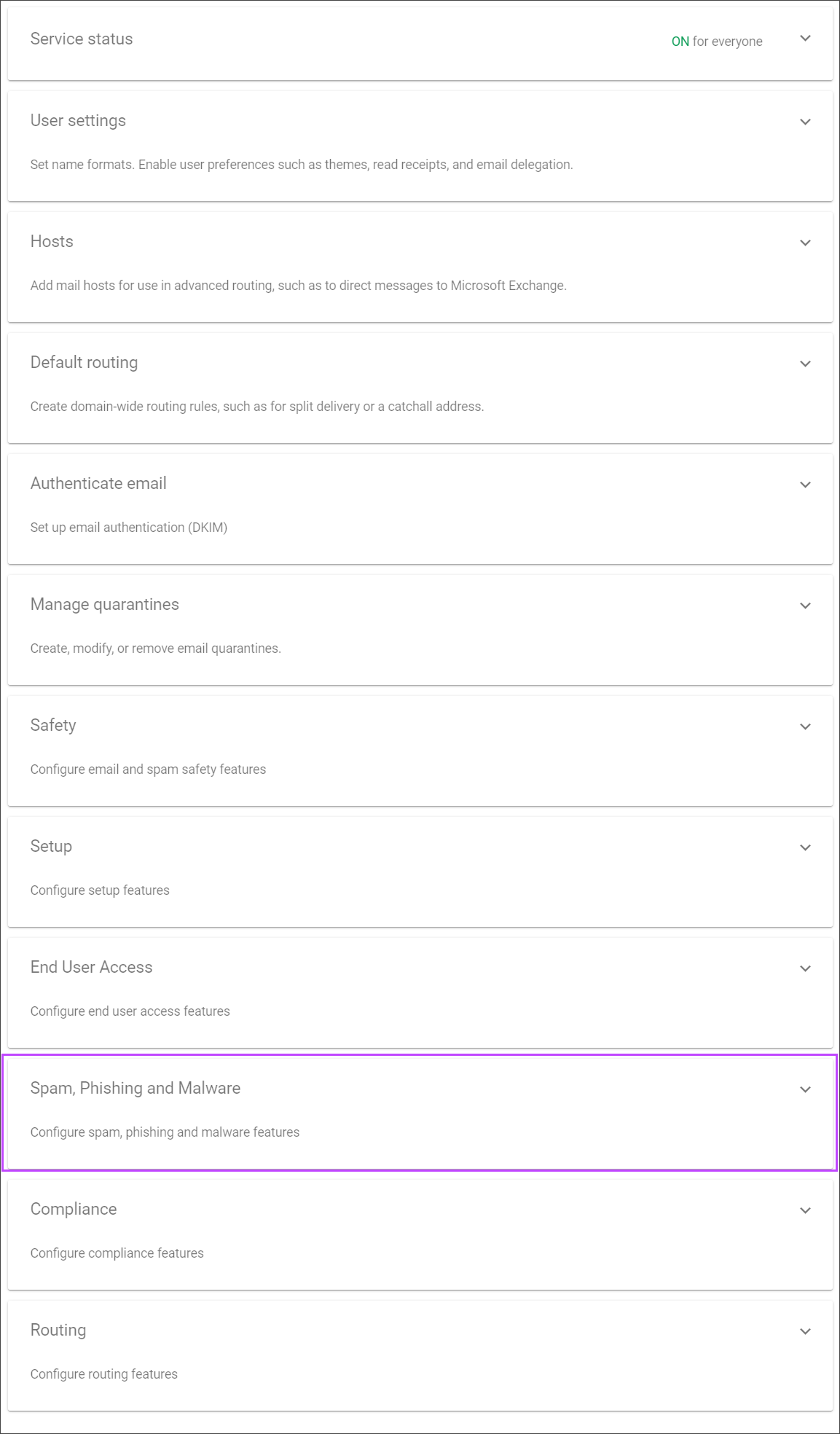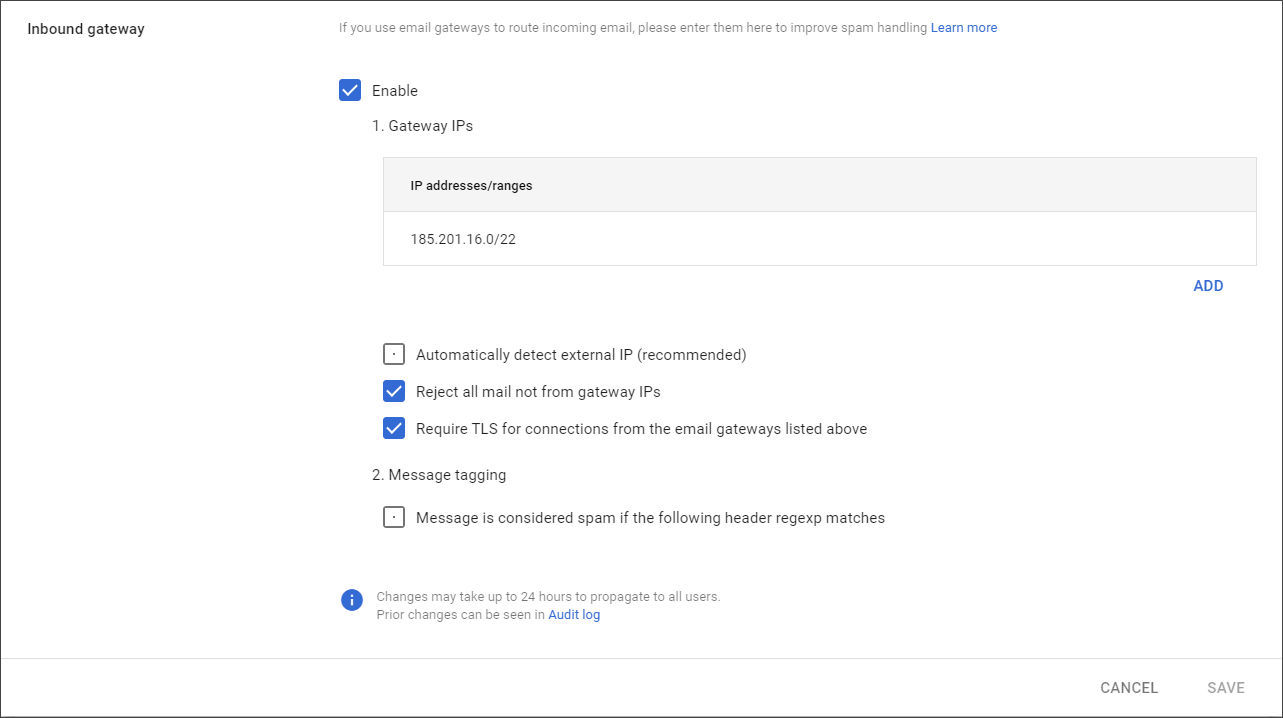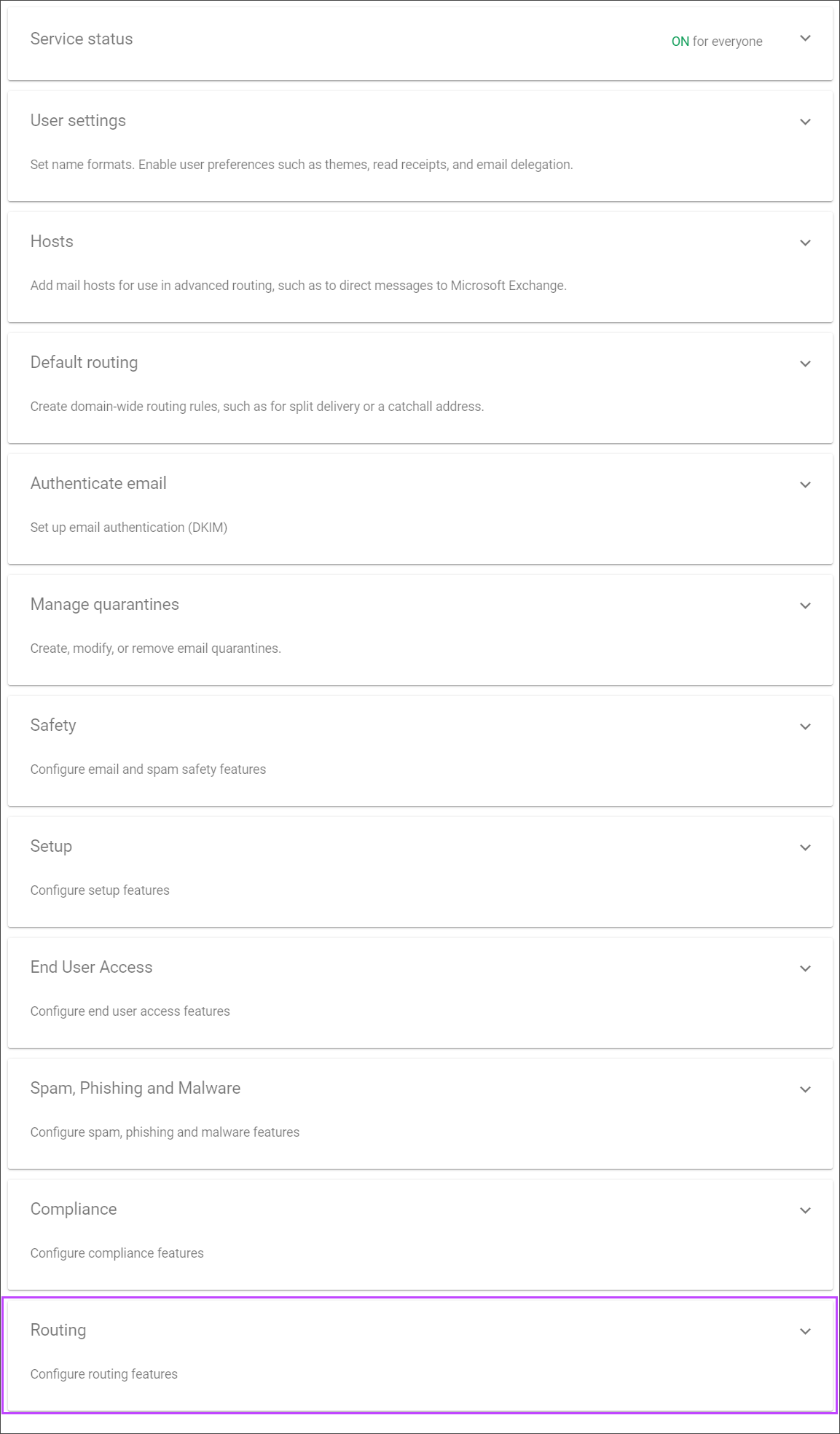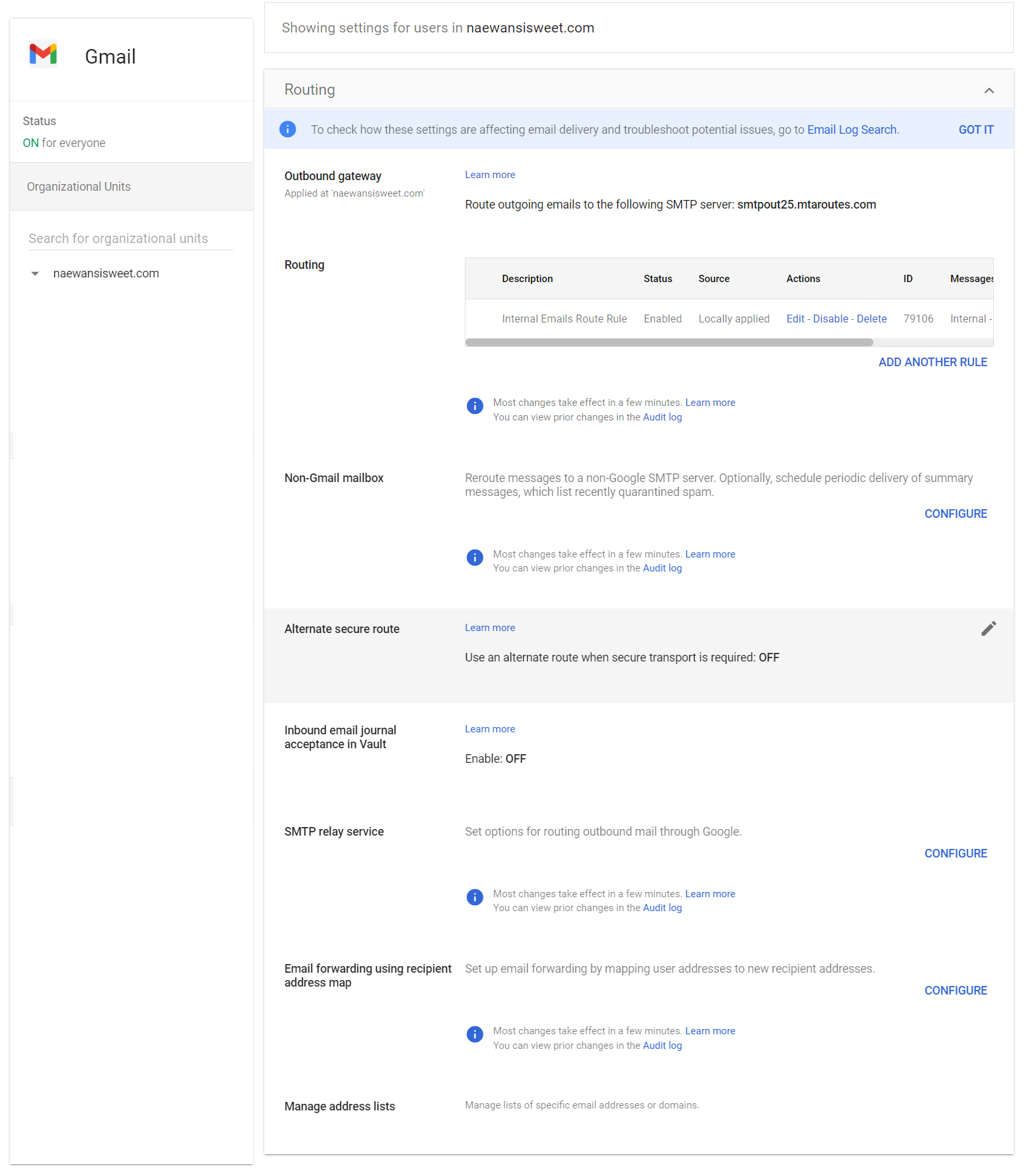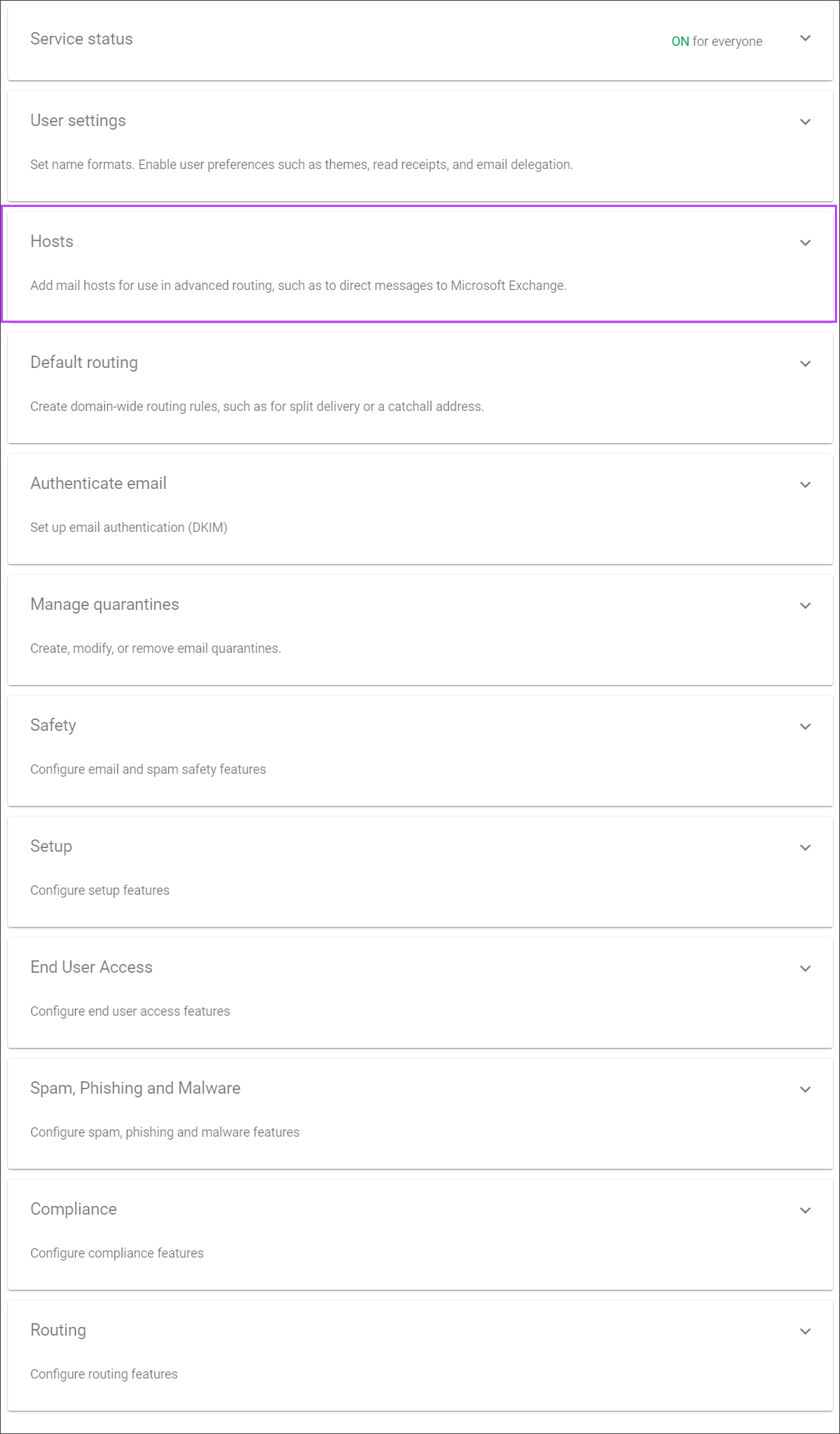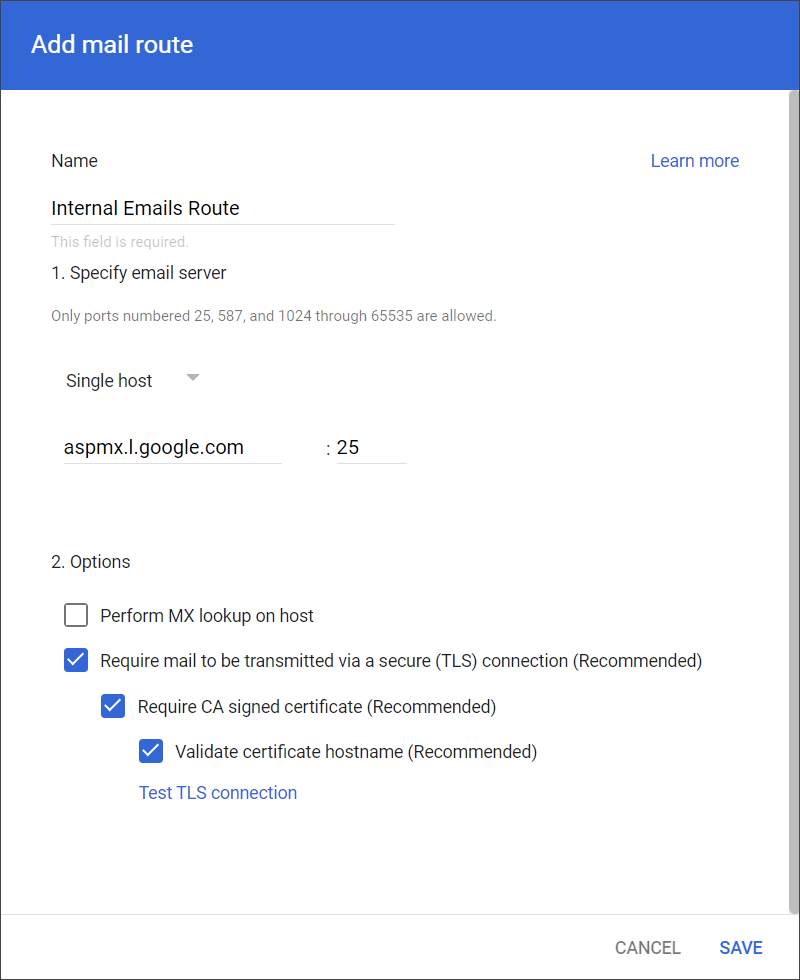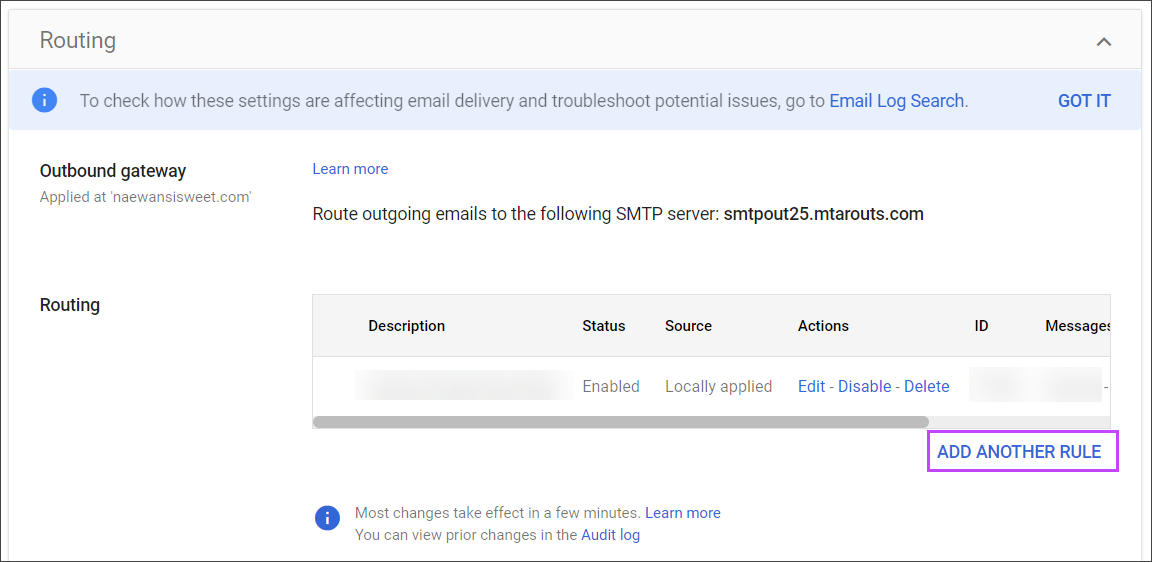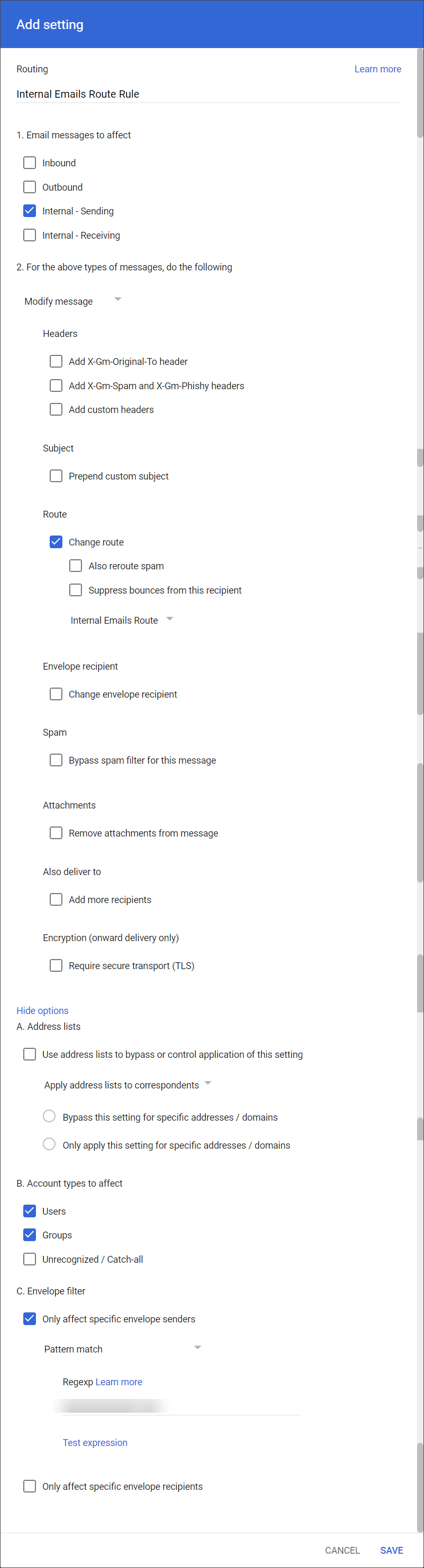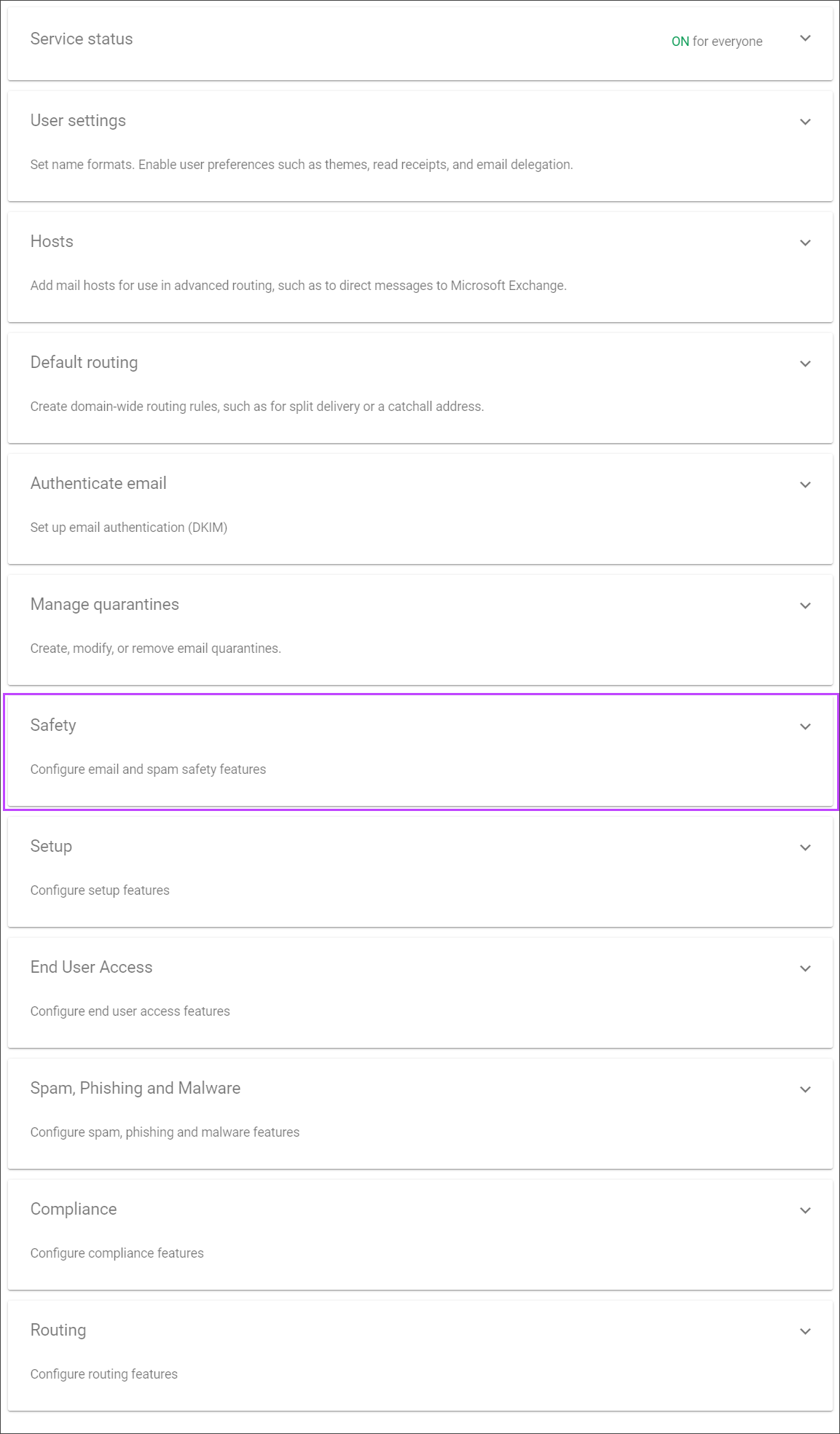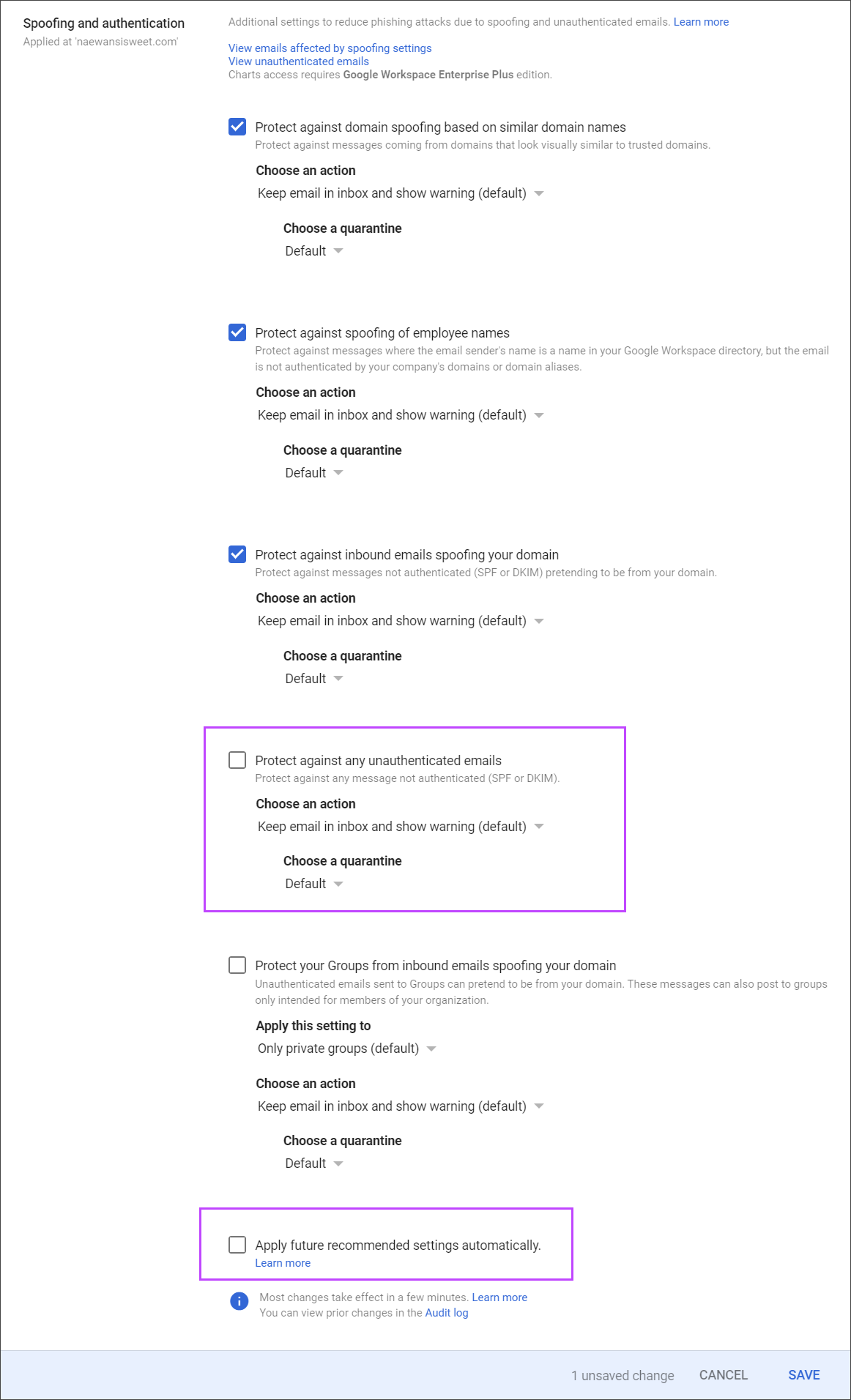Although we strive to provide the most up-to-date information, the instructions covered in this Google Workspace configuration may change. To ensure you have the correct up-to-date information, please refer to the Google Workspace website.
Advanced Settings
- Log in to your Google Workspace using the Administrator credentials
- Navigate to the Admin panel
- Expand the Apps section in the left-hand menu or select it from the tiles in the main pane
- Select Google Workspace
- Click on Gmail
- Select Authenticate Email and disable DKIM
- Return to the Gmail settings and click into Spam, Phishing and Malware
- Setup the inbound gateway using the Mail Assure Delivery IPs
- Return to the Gmail settings and navigate to Routing
- Enter smtpout25.mtaroutes.com for the Outbound Gateway
- Click Save
To know more about setting up an inbound gateway, refer: https://support.google.com/a/answer/60730#source-ip&zippy=%2Chow-gmail-determines-the-source-ip.
Do not use the Email Allow list, Pre-Delivery Scanning or Auto Detect External IP settings in Google Workspace. These settings directly conflict with Mail Assure settings and may cause issues with mail delivery.
Configure Internal Email Routing
Create Routing Rule
- Log in to your Google Workspace using the Administrator credentials
- Navigate to the Admin panel
- Using the three line menu icon in the upper left corner, go to Apps
- Click on Gmail
- Navigate to Hosts
- Select Add Route
- Name the route something recognizable, such as Internal Emails Route
- In the Specify email server field, select Single host
- Enter aspmx.l.google.com and Port 25
- Deselect Perform MX Lookup
- Ensure the following checkboxes are selected:
- Require mail to be transmitted via a secure (TLS) connection (Recommended)
- Require CA signed certificate (Recommended)
- Validate certificate hostname (Recommended)
- Click Save
Apply Routing Rule
- In Apps > Gmail
- Navigate to Routing
- Click Add Another Rule
- Name the rule something recognizable such as Internal Emails Route Rule
- Select Internal - Sending
- In Section 2, select Modify Message from the dropdown
- Select Change route and select the rule created in Create Routing Rule
- At the bottom of the window, expand Show options
- Ensure you select Users and Groups
- Under Section C, configure settings as follows:
- Select Only affect specific envelope senders
- Choose Pattern Match from
- Enter the domain name in the Regex field i.e. my-domain.invalid
- Click Save
Disable SPF/DKIM Checks
Performing SPF and DKIM checks at this stage can cause emails to be falsely marked as spam, and so our recommendation is to disable the Google Workspace SPF and DKIM checks.
- Log in to your Google Workspace using the Administrator credentials
- Navigate to the Admin panel
- Using the three line menu icon in the upper left corner, go to Apps
- Click on Gmail
- Navigate to Safety
- Select Spoofing and Authentication
- Deselect Protect against any unauthenticated emails
- Deselect Apply future recommended settings automatically
- Click Save
Once the Domain is configured in Google Workspace, return to Mail Assure to Check your Domain can Communicate with the Google Workspace Mail Servers.
Disclaimer: This documentation may contain references to third party software or websites. N-able has no control over third party software or content and is not responsible for the availability, security, or operation, of any third-party software. If you decide to utilize a release involving third-party software, you do so entirely at your own risk and subject to the applicable third party’s terms and conditions of the use of such software. No information obtained by you from N-able or this documentation shall create any warranty for such software.